Entry Time Information
Information Panels
Party Details
Position: Below the Item Table on the right side.
Whenever you select the party, the party values to be used in the sale are brought and saved in the sales form.

Other static party details are shown in the designated area below the item grid.
The details of the party being selected is shown in this section of the screen. This area is shared for showing the items details - Once the party selected work is over this section is used to details of the selected item.
Item Entry
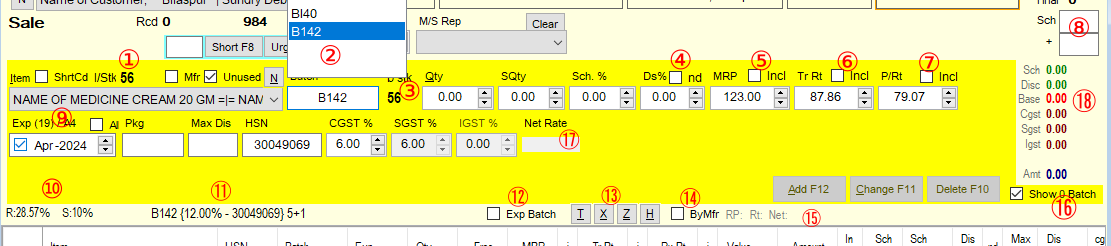
The Item Entry area is dotted with information to optimize the process of selecting an item for the bill.
1. Item Combo
- Select the item.
- Check
ShrtCd, to arrange the drop-down list by the Short Code field. - Check
Mfr, to show name of manufacturer in the drop-down list. - Check
Unused, to show all items, otherwise unused items are hidden. - This panel also shows total stock of then item (
i/stk). - Use the
Nbutton to add a new item or update the selected item in the item master.
2. Batch List
When the Batch field is in focus, the list of batches available is displayed. As you select a batch its stock is shown at next to the batch field (Point 3).
Check Show 0 Batch (Point 16) to show all batches - with or without stock. If not checked, you will be shown only batches that have stock.
3. Batch Stock
b/stk shows the stock for the selected Batch.
4. No Discount
Check nd next to the Ds% to indicate a no-discount item. Discount will always be 0 for the nd items, no matter what discount is given for the bill.
5. MRP Incl
Check Incl to indicate the MRP is inclusive of taxes.
6. Trade Rate Incl
Check Incl to indicate the Trade Rate is inclusive of taxes.
7. Purc Incl
Check Incl to indicate the Purc Rate is inclusive of taxes.
8. Scheme Calculator
Use this to calculate the scheme in percent for a scheme announced in free quantity.
for eg.
if Scheme = 4 + 1 then its percent value is 20%
The result of this calculation is directly entered into the Sch% field.
9. Expiry
The title of Expiry changes to show the expiry status according to the expiry date.
The format of the title is Exp (MM) / AX
- MM is the number of months to expiry
- A is optional, it shows only if party specific minimum expiry is set
- X is number of the minimum expiry set
for eg
| String | Interpretation | |
|---|---|---|
| (19)/A4 | The product has expiry life of 19 months and party specified minimum expiry of 4 months is being checked. | |
| (19)/3 | The product has expiry life of 19 months and global minimum expiry of 3 months is being checked. | |
| (19) | The product has expiry life of 19 months no minimum expiry setting is applied, so any unexpired item will be accepted | |
| (no title) | The product has expiry life of 19 months no minimum expiry setting is applied, so any unexpired item will be accepted | |
| (-5) | The product has expired 5 months ago. This item will not be added into this sale entry. |
Check Allow Any Expiry to override the minimum expiry setting.
10. Margins
R:00.00%shows the retailer's margin - TrRate to MRPS:00.00%shows the stockist's margin - PurcRate to TrRate
11. GST and Scheme
The GST and Scheme from the Last Purchase of selected batch.
Batch (GST% - HSNCode) Scheme
Scheme is the value entered in the scheme column of the last purchase entry for that particular batch.
13. Buttons
There are 4 buttons here...
| Button | Description |
|---|---|
T | Show Item Status |
X | Show Sale History of selected item for selected party |
Z | Show Purchase History of selected item |
H | Show Sale History of selected item for selected mobile number |
14. By Manufacturer
By default, the list of items added in the grid is showed in the order of entry. If By Mfr is checked then the items are listed in ordder of manufacturer.
15. Last Sale Details
If the item has been sold the selected party earlier, the details of the last sale is shown below the Add, Change, Delete buttons.
- Date of Last Sale
- MRP
- Tr Rate
- Qty
- Scheme Given
- Net Rate
16. Show 0 Batch
Check on this Show 0 Batch controls the list of batches shown in point 2 above.
17. Net Rate
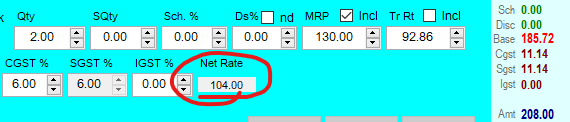
The all inclusive (rate - scheme - discount + taxes) value per unit of the item is shown in the Net Rate.
Net Rate = Gross Value / (Qty + SQty)
18. Item Values
Position: On the right side of Item Entry
The Items Values panel is displayed on the right side of the Item Entry panel. Values of Sch, Dis, Taxable Amount, CGST, SGST, IGST, Cess and Gross Amount
Color Indicators
NRx or H1 Items
Item Description Area
Color of Item Description area is updated in accordance to the currently selected item in the item combobox.
- NRx Items
- H1 Items
- Other Items
Footer Area
- If any item in Sale Entry form is NRx the Footer Entry is orangered.
- Otherwise, if any item in Sale Entry form is NRx the Footer Entry is orange.
- Otherwise, if there is no NRX and no H1 item in Sale Entry the Footer Entry is of
default form color.
IGST or CGST+SGST
If for instate party IGST is not zero then its background will become hotpink and similarly if for out-state party CGST or SGST is not zero then both CGST and SGST panels will have hotpink background.
Bad Bill Amount Mismatch
If the calculated bill value is not same as saved bill value, the Net Value panel is shown as red .
Excess Scheme
If Scheme given is more than scheme marked then the Sch% and FQty panels become lightpink. dsGST computes schemes in both % (percent) and free goods against the permitted scheme text.
Trade Rate less than Purchase Rate
Purchase Rate panel becomes hotpink if trade rate is less than its purchase rate.
CGST Not Equal to SGST
Both the CGST% and SGST% panels will become orange if CGST% is not equal to SGST%
Product Expiry
- If Expiry status is qualified then the
ExpiryPanel becomes lightgreen - Otherwise, if the
Expirystatus does not qualify then the Expiry Panel becomes hotpink.
The program has a default minimum expiry setting of 0 month i.e. product must have a minimum life of 1 month.
- Global default
Minimum Expiryin sale can be configured in the Set Default - Party specific
Minimum Expirycan be set in the Account Master
Use the Allow Any Expiry checkbox to override the Minimum Expiry setting and allow sale of any unexpired items.
B2B or B2C Party
If not empty, the the GSTIn field will be orange.